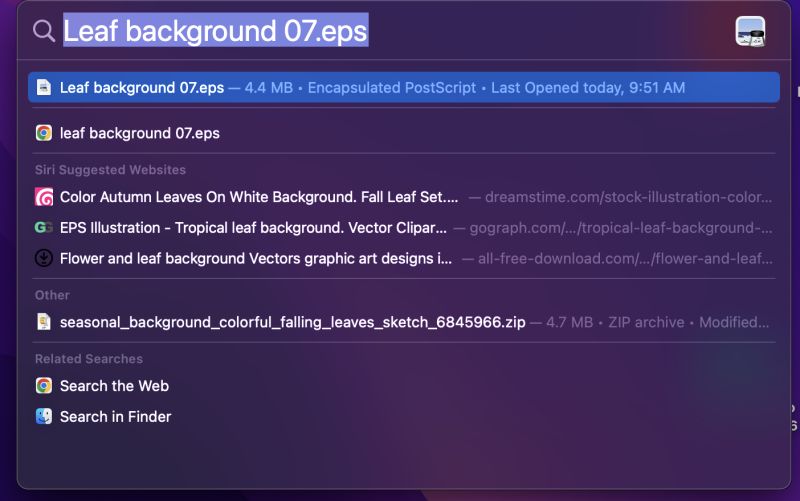You can’t view these files with your standard photo viewer. Files with the .eps extension can only be launched with a specific graphic design application. This guide explains EPS files, their use cases, and how to open them on Windows and Mac.
What Is an EPS File?
An EPS file is a vector image file containing elements including bitmap images, two-dimensional vector graphics, and texts. This allows you to transfer information across various operating systems. The bitmap data captures the individual coding on size and color, meaning the image retains the resolution. EPS images are scalable to any size without sacrificing image quality. Also, they can process vast amounts of data for printing and are used to transfer data to various graphic systems. The drawback of EPS files is that they must be opened with graphic design programs and typically come in large file sizes.
Use of an EPS File
The primary purpose of EPS files is to store vector artwork. EPS files are used by graphic design programs to describe how to produce drawings, layouts, or images. There are a variety of use cases for EPS files, such as:
Printing: Many printers utilize EPS files for large-scale printing jobs. Many printers and engraving machines may find EPS data to render in detail much simpler.Legacy Format: While modern file formats like PDFs, JPGs, and PNGs have taken over, EPS files still serve as a legacy format compatible with other systems and software. Billboards: EPS files can retain high resolution at scale, making them useful for expanding images. As a result, these files can be used for billboards and other marketing collateral.
EPS files are primarily used in the gaming industry. The Elder Scroll Plugin uses the EPS file to customize the gaming experience. They use plugins via the EPS file to add new features, such as:
Graphics Assets Weapons Locations Ways of Interaction
And much more.
How to Open An EPS File On Mac
Opening an EPS file depends on the type of computer you’re using. Mac users benefit from their system’s inbuilt EPS reader, enabling Apple computers to render EPS files for preview and display. Let’s see how to do it!
#1. Use Inbuilt EPS Reader to Open EPS File
Here’s an to open and view an EPS file on macOS: Step 1: Locate your EPS file using the macOS Finder. Step 2: Double-click on the file to launch. Typically, you’ll be able to view EPS files since they work in Mac Preview. Step 3: The EPS file will open in macOS. If you receive a message such as an error that reads, “there is no application set to open the file,” you’ll need to click on Search App Store. Your Mac will display applications compatible with the EPS file.
#2. Opening EPS File with Inkscape on Mac
Inkscape is popular graphic design software that can view EPS files. This platform has many advanced features for manipulating images, like adding texts, grouping and ungrouping elements, changing colors, and other vector editing capabilities. It also is compatible with other vector file extensions like .svg and many more. Step 1: Download and install the Inkscape software. Step 2: Head to the ‘Time to Draw’ tab and select a New Document. This opens a blank drawing screen. Step 3: Click on the second icon from the menu, which is to open an existing file. Step 4: Within the dialogue box, scroll down in the input field and choose Encapsulated PostScript (.eps). Or you can also locate the file and open it. Step 5: Find your EPS file and click ‘Open.’
Opening EPS File on Windows Externally
Since these are graphic files, they are typically opened by graphic design programs like Adobe Photoshop or InDesign. If you don’t use these programs, you won’t be able to open the EPS file. Unlike macOS, Windows systems don’t have an in-built reader to handle the EPS format, meaning you’ll need to use additional software like Adobe Illustrator to view or edit images. There are plenty of programs that can open an EPS file. Below we’ll list a few professional, free, and online services to help you open the file.
Professional software:
Adobe Software: Programs like Adobe Illustrator, Photoshop, InDesign, Acrobat, and PDF Reader are the most convenient ways to open an EPS fileQuarkXPress: This is a professional software for designing layouts of webpages, magazines, and books that help you view and edit elements within the EPS fileCorelDRAW: Import the EPS file and then view or edit it on CorelDraw
Free software:
Inkscape: This program is a free vector graphics editor that supports selecting, filling, scaling, and opening the EPS file GIMP: See all the layers and edit them in any way you want with the GIMP design program
Online services:
Art Viewer: Lets you view any EPS file but not edit or add anything to itOFOCT: You can view the EPS file by first loading the file onto the site and click view; once it processes the image, it’ll display it on your screenFviewer: Fviewer is another popular service to open different types of files, including EPS; all you have to do is upload the image and wait for it to open
Let’s now see two different methods to open an EPS file in Windows.
#1. Opening EPS File Using EPS Viewer
EPS viewer is a free service to open EPS graphic files on Windows. The EPS Viewer will display the image preview and convert files into other formats such as PNG, JPG, etc. Here’s how you can leverage this software. Step 1: Download the EPS viewer onto your system. Step 2: Right-click on your EPS file, select ‘Open With, and select EPS Viewer. Step 3: Your file image will open in seconds. Step 4: If you’re trying to convert the EPS file into a different format, click on the ‘Save as Type’ and select your desired format.
#2. Using Adobe or Another Professional Graphic Design Software to Open EPS File
Assuming you have graphic design software like the ones mentioned above, here are the general steps to opening the EPS file. Step 1: Launch the graphic design software. Step 2: Upload the file onto the software. For Adobe products, you should select ‘File’ and then ‘Open as Smart Object.’ Step 3: Locate your EPS file and select the ‘Open’ icon. Step 4: Within the ‘Rasterize Generic EPS Format,’ select the resolution you wish to have displayed. Then click OK, and it’ll open the image.
How to Open an EPS File On Google Drive?
Follow the steps below to view an EPS file in Google Drive: Step 1: Access your Google Drive on the web. Step 2: Click the “+ New” Button to add the EPS file to your Drive. Step 3: Locate and import your file. Step 4: After the upload, you can simply click on the file to open it.
EPS vs. SVG: What’s the Difference?
It’s common to get confused about the differences between an EPS file and an SVG (Scalable Vector Graphics) file. SVG files are great for icons, logos, and images that must appear in high resolution, no matter the size. Here are the primary differences between EPSand SVG files:
Search Engine Readability
SVG is different from other vector files because it utilizes text-based XML programming language. Search engines can read XML within the SVG files, which helps with search engine optimization. As a result, SVG’s well suited for any type of graphic design used on a website. Comparatively, EPS files were created in the ’90s and aren’t optimized for the web.
While both are vector files, EPS files are better designed for print work, while SVGs are for web use. SVG files are best used for the size of a computer screen when it comes to infographics, tables, and detailed charts that require zooming in; SVGs scale better. However, EPS files are ideal for large-scale print ads such as billboards. That’s because they store additional coding on size and color, helping printers better manage the task. SVG files are typically more useful for creating images, live building, and web design. However, EPS files offer a more impressive printing resolution.
Wrapping Up
Now that you know what EPS files are and how to open them, you won’t have to worry about struggling to view or edit them. The key is simply knowing which software to use. So no matter which laptop/desktop you use, Mac or Windows, opening EPS files is no more an issue. You may also explore some best design tools to create stunning images.

![]()